Artiko.ai offers a seamless integration with Rocket.Chat that allows you to monitor, in real time, the conversations taking place between your AI assistant and your end users. This integration lets you step in as a human operator whenever you wish—ensuring you can provide direct, personalized assistance and manage critical interactions effectively. The integration can be set up in the Chat Widget Configurator Section (Documentation) in the platform at step number 6 for Plus users.
When configured correctly, you will have:
- Real-time monitoring: View live chats from your website or application.
- Human intervention: Join a conversation at any moment to guide, assist, or resolve user queries.
- Centralized management: Keep track of all ongoing sessions in one user-friendly interface.
- Live emails and alerts: You will receive an email every time a user starts a conversation on your website widget. You will also be notified by the Rocket.Chat App if you don’t deactivate the notification option.
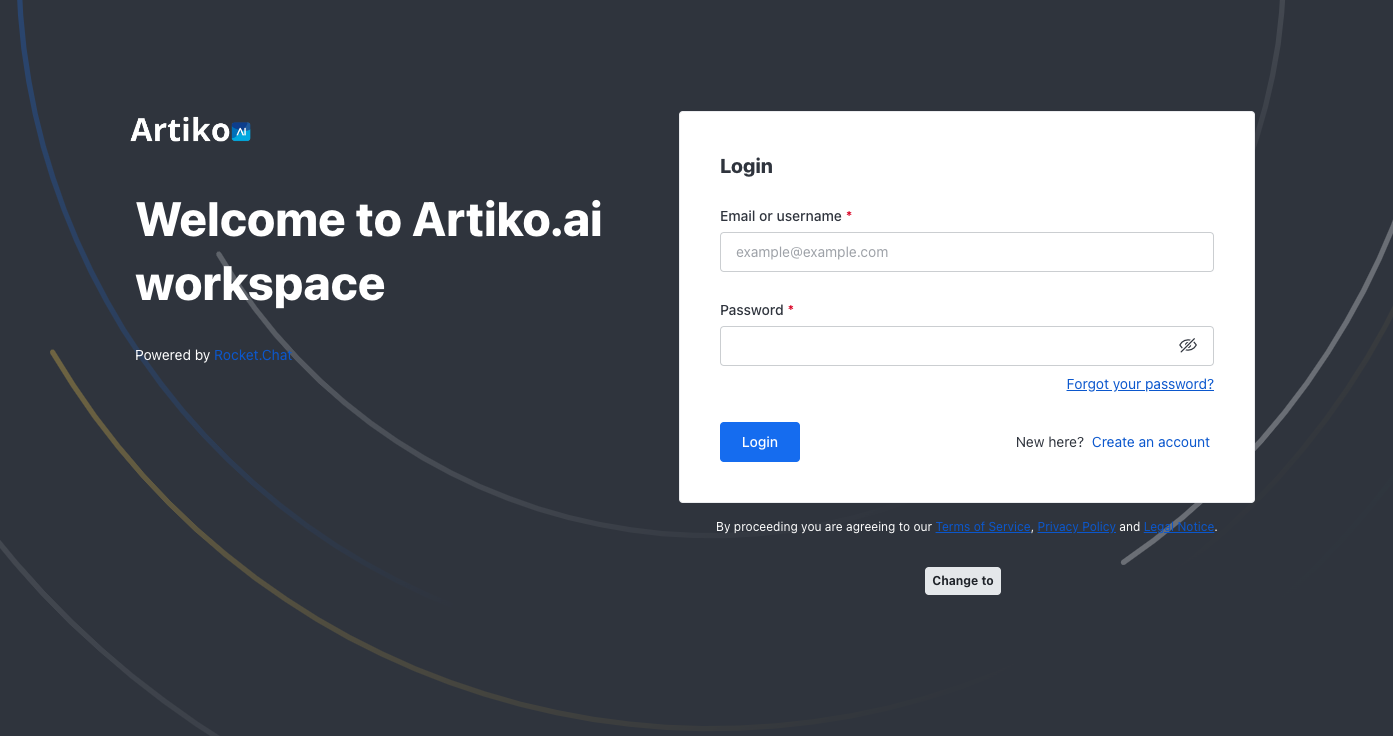
1. Downloading the Rocket.Chat App
Follow the instructions below to download and install the Rocket.Chat client for each supported device. You can also visit https://www.rocket.chat/download-apps to choose the correct version for your operating system.
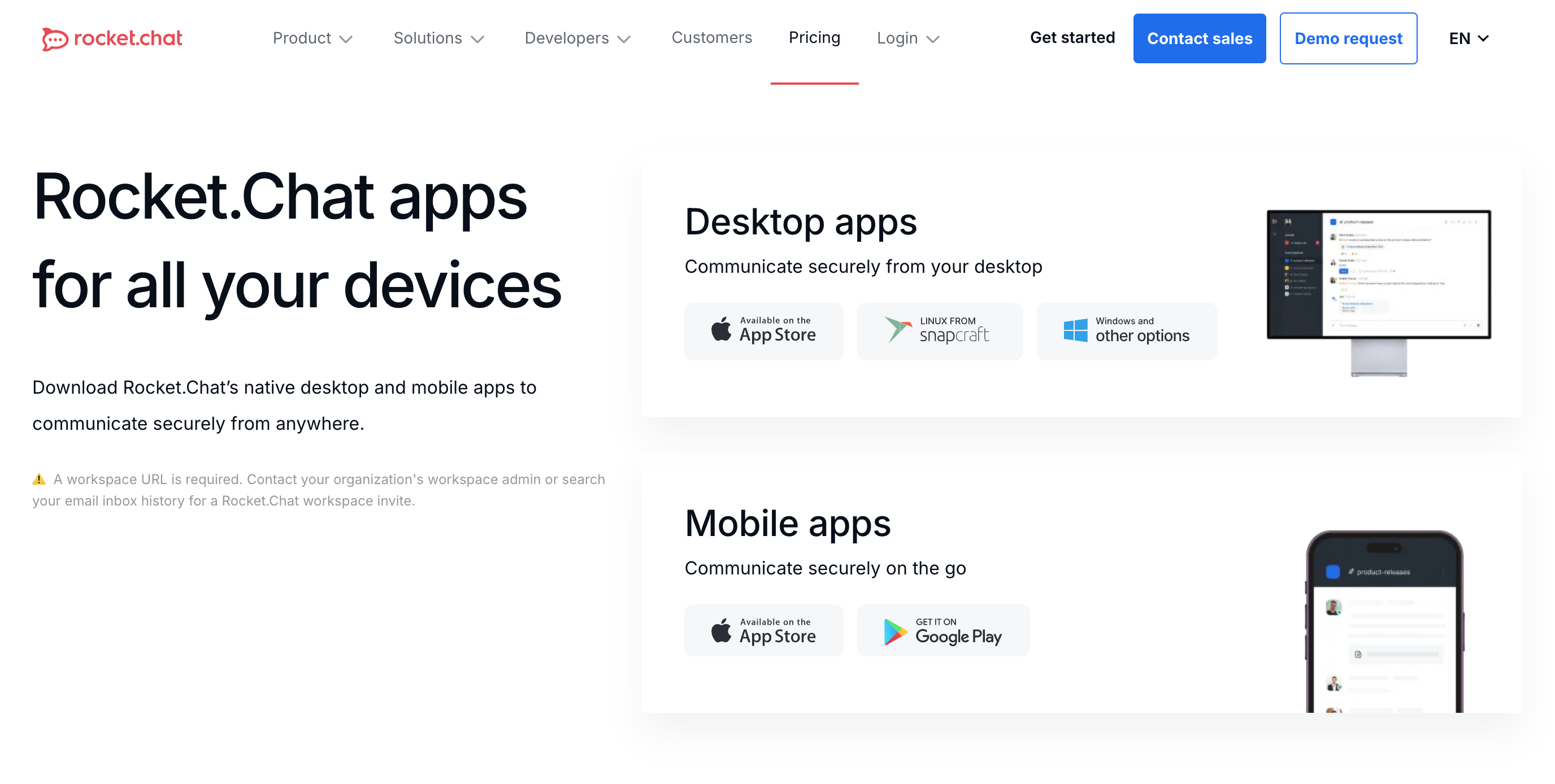
1.1 Android
- Open the Google Play Store on your Android device.
- Search for “Rocket.Chat” in the search bar.
- Tap on the “Install” button to download and install the application.
- Alternatively, visit the official Rocket.Chat downloads page and choose the Android option.
1.2 iOS
- Open the App Store on your iPhone or iPad.
- Search for “Rocket.Chat.”
- Tap “Get” to start the installation process.
- Alternatively, go to the official Rocket.Chat downloads page and select the iOS version.
1.3 Windows
- Go to https://www.rocket.chat/download-apps and locate the desktop app for Windows.
- Download the Windows installer from the provided link.
- Double-click the installer and follow the on-screen instructions to complete the setup.
1.4 macOS
- Visit https://www.rocket.chat/download-apps and choose the macOS installer.
- Download the
.dmgfile. -
Open the
.dmgfile, then drag and drop the Rocket.Chat app into your Applications folder.
1.5 Web Portal
- Open your preferred browser.
- Go to https://artikoapp.cloud .
- Log in with your Rocket.Chat credentials registered in the step 6 in Chat Widget Configurator.
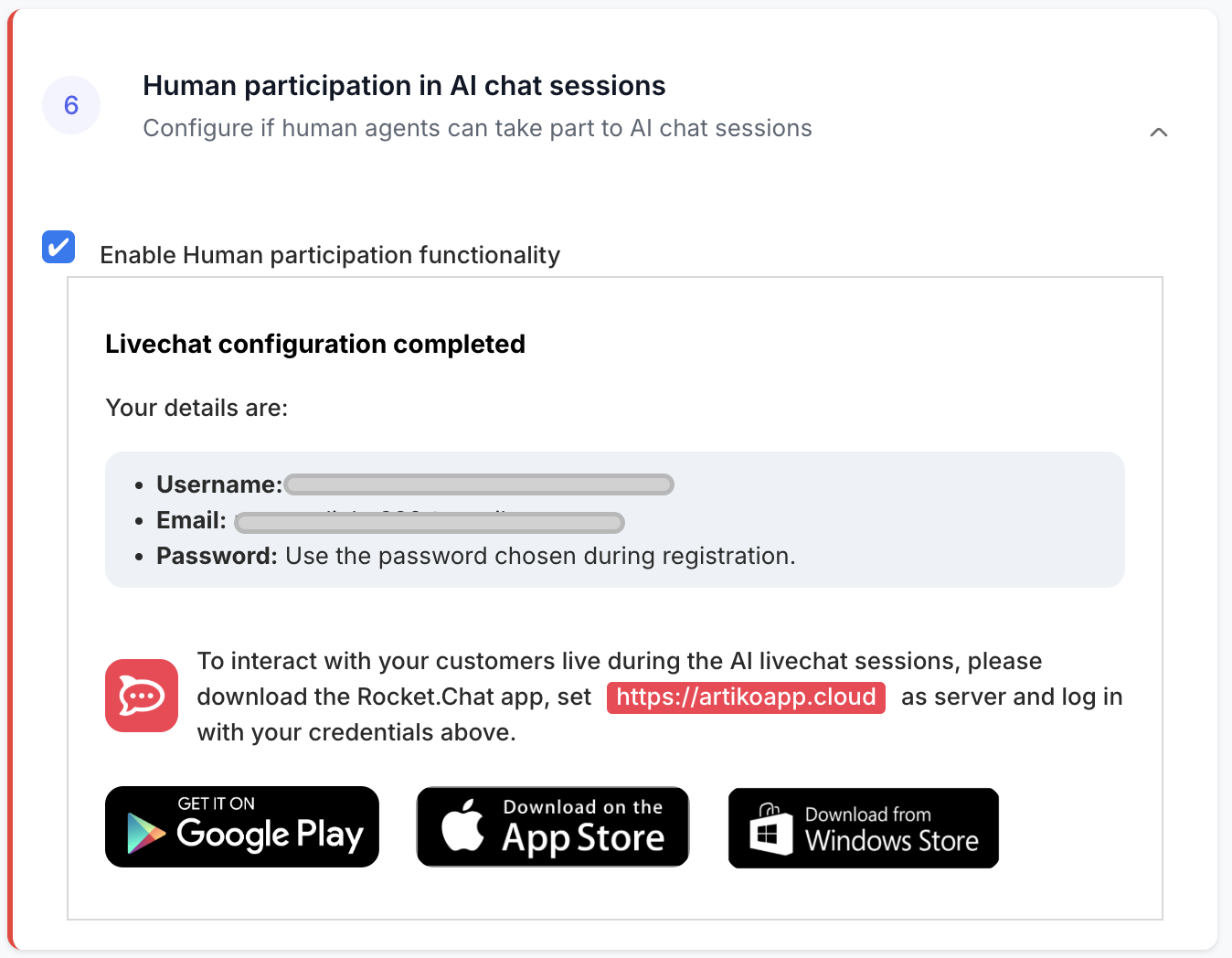
2. Configuration and Getting Started
Regardless of which device or platform you use, the steps to connect Rocket.Chat with Artiko.ai and begin monitoring chats are the same. Follow these instructions after installing the application on your device or accessing the web portal.
-
Launch the Rocket.Chat Application
Open the Rocket.Chat app on your device or go to https://artikoapp.cloud in your browser. -
Enter the Server URL
Tap or click Connect (this may be labeled differently depending on your device).
https://artikoapp.cloud -
Log in with Your Credentials
- Username: e.g.,
Yourusername3452 -
Alternatively, you can use Email: e.g.,
support@youremail.com - Password: Use the password you chose during registration
- Username: e.g.,
-
Access the Chats in Progress section
Once logged in, you will see your available chat sections coming from your users.
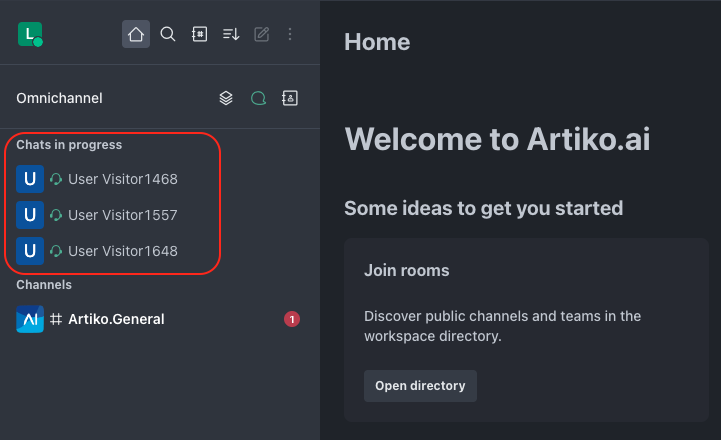
-
Monitoring and Intervening in Real-Time
You can now monitor all user-AI chats as they happen. If you want to intervene, simply click on an active conversation and type your message. Your input will override or supplement the AI’s responses, allowing you to take direct control.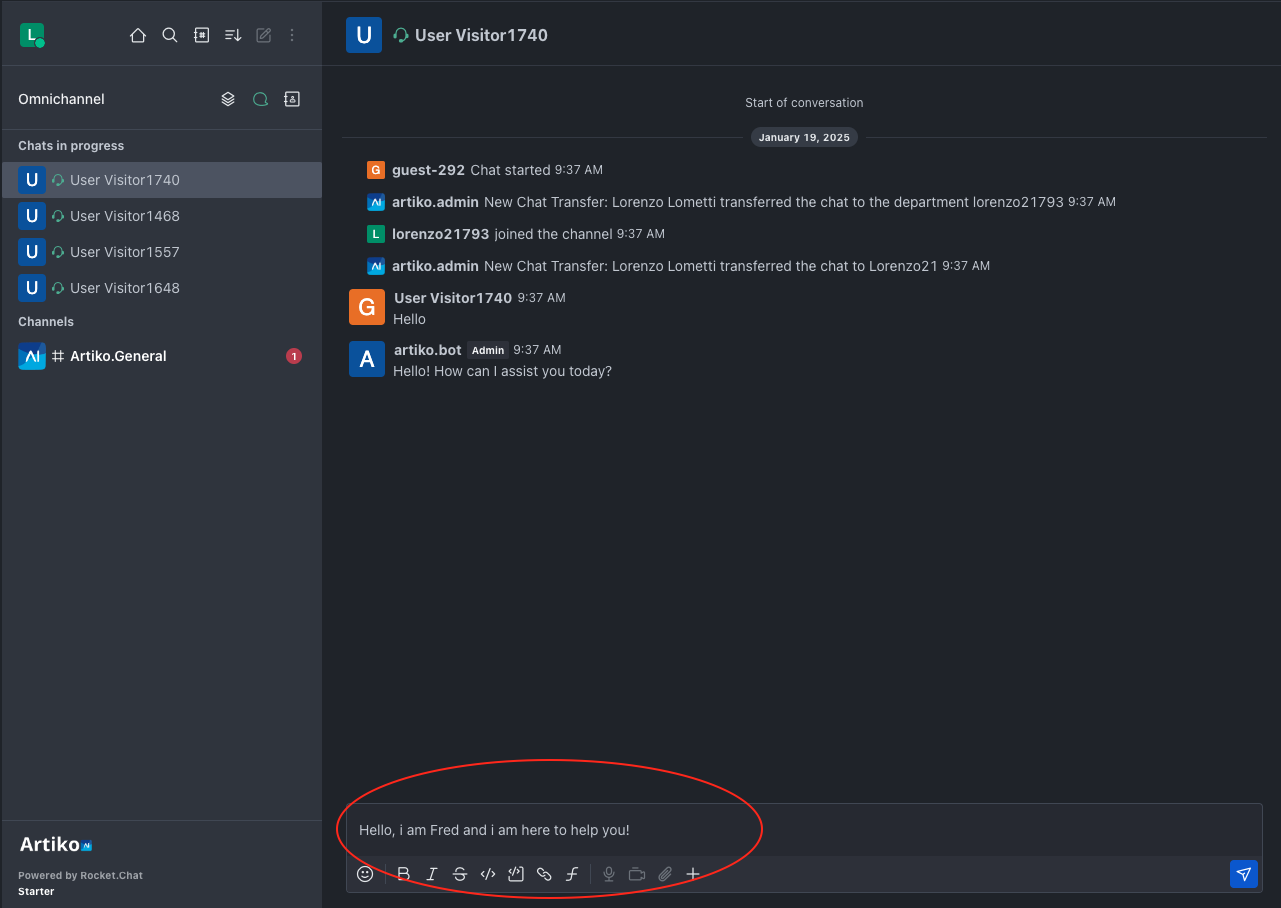
Your website visitor will see your message appear in their chat window and will know that the conversation has been taken over by a human agent.

3. Tips for Effective Use
- Train your operators: Ensure they know how and when to take over a conversation for a smooth handoff.
- Review conversation logs: Identify common user issues and refine your AI’s responses over time by modifying the assistant prompt or uploading more or better data to the Knowledge Base.
- Leverage analytics: Monitor chat frequency, response quality, and user satisfaction for continual improvement.
4. Troubleshooting and Support
If you encounter any issues with:
-
Server Connection: Double-check you’ve entered
https://artikoapp.cloudcorrectly and that you’re online. - Login Credentials: Confirm your username and password are correct. Use the password reset option if available.
- Live Chat or Notifications Not Appearing: Ensure that you have the latest version of the Rocket.Chat app installed and that you’ve granted any necessary permissions.
For further assistance, contact the Artiko.ai support team or refer to the official Rocket.Chat documentation for detailed instructions.
Conclusion
By following the steps above, you will be able to:
- Quickly install the Rocket.Chat application on any device or access it via the web portal.
- Log in using your Artiko.ai credentials at
https://artikoapp.cloud. - Monitor and intervene in real-time user chats on your site or app, giving you ultimate control over critical interactions and user satisfaction.
If you need additional help or want to explore advanced customization options, feel free to reach out to our support team or visit the community forums for more tips and best practices.